Typora
O Typora é um editor de texto simples com excelente suporte ao Markdown.
Visão geral
O Typora é um editor de texto com suporte ao Markdown mais voltado para a edição de redações e relatórios. O uso da ferramenta para construir sites com diversos arquivos, não é o ideal.
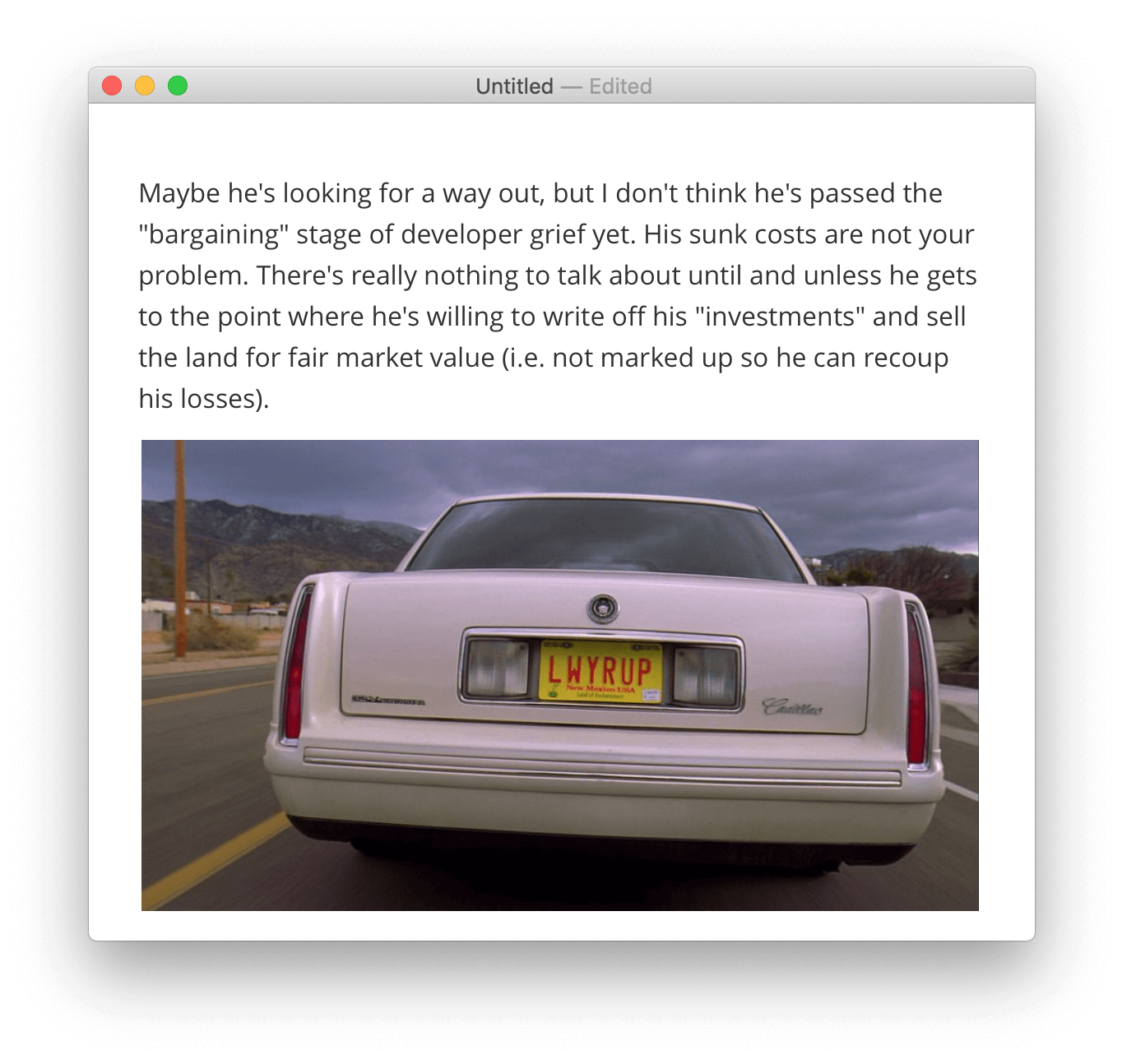
O programa conta com uma interface bem simples e limpa, mas não se engane, mesmo com toda simplicidade aparente, o app conta com uma enorme variedade de configurações.
Alguns recursos interessantes da ferramenta são: usar atalhos do teclado para inserir formatação Markdown; editor em tempo real que oculta a formatação enquanto o usuário digita; interface intuitiva e fácil de usar.
O sabor do Markdown usado na ferramenta é o GFM (GitHub-flavored Markdown).
Mais informações sobre o Typora podem ser obtidas no site oficial https://typora.io/.
Temas no Typora
Quando for exportar os seus documentos usando o Typora, você pode escolher entre uma variedade enorme de temas fornecidos pela ferramenta.
Além disso, você ainda conta com a opção de personalizar os temas do Typora usando CSS.
Para visualizar as configurações dos temas acesse o painel: Preferences > Appearance > Themes
Modo Restrito no Typora
As configurações de strict mode no Typora permitem ao usuário impor certas restrições a formatação Markdown.
Você pode, por exemplo, indicar que uma lista ordenada deve usar somente traços - e não asteriscos * na construção de elementos.
Para impor restrições no Typora acesse o painel: Preferences > Markdown > Syntax Preference
Modo Código Fonte
Às vezes o editor em tempo real do programa pode desagradar usuários mais experientes que preferem visualizar a simbologia Markdown diretamente no documento.
Para ativar o modo código fonte e revelar toda a formatação Markdown no Typora ative a opção: View > Source Code Mode.
Opções de exportação
Ao final da edição do documento Markdown, nós temos a opção de compartilhá-lo da maneira que ele se encontra, ou seja, com os símbolos de marcação, ou exportá-lo para um outro formato.
O Typora oferece diversas opções para exportar o seu arquivo Markdown. Essas opções incluem o HTML, o PDF, o DOCX (Microsoft Word) e até o LaTeX.
Para exportar um documento Markdown no Typora navegue até o menu File e clique na opção Export. Opções de exportação como DOCX do Microsoft Word e o LaTeX requerem o Pandoc instalado no seu computador.
Suporte ao Markdown no Typora
A Tabela 1.1 apresenta os elementos Markdown compatíveis com o Typora, além de informações importantes sobre o uso desses elementos.
| Elemento | Suporte | Informação |
|---|---|---|
| Títulos | Sim | |
| Parágrafos | Sim | No Typora a construção do parágrafo em Markdown é feita pressionando a tecla Enter apenas uma vez ao invés de duas. |
| Quebras de linha | Sim | Para quebrar uma linha no Typora pressione a combinação de teclas CTRL+Shift+Enter no Windows ou Command+Shift+Enter no Mac. |
| Negrito | Sim | |
| Itálico | Sim | |
| Blockquote | Sim | |
| Listas ordenadas | Sim | |
| Listas não ordenadas | Sim | |
| Código | Sim | |
| Linhas horizontais | Sim | |
| Links | Sim | |
| Imagens | Sim | Usando o menu Format > Images você consegue inserir imagens do seu computador no documento Markdown. |
| Tabelas | Sim | |
| Blocos de código cercado | Sim | O Typora também é compativel com o realce do conteúdo do bloco, clique aqui para conferir uma lista de linguagens compatíveis. |
| Notas de rodapé | Sim | |
| Id de títulos | Parcial | O Typora gera ids de título automaticamente, por exemplo: se você possuir um título chamado My Title poderá criar um vínculo direto usando a formatação: [link](#my-title). Supostamente a ferramenta não permite criar identificações personalizadas. Também não se sabe o que acontece quando temos dois títulos iguais, teremos dois ids idênticos? |
| Listas de definições | Não | |
| Tachado | Sim | |
| Listas de tarefas | Sim | |
| Emoji (copiar e colar) | Sim | |
| Emoji (códigos de acesso) | Sim | |
| Link automático de URL | Sim | |
| Desativar o link automático de URL | Sim | |
| HTML | Parcial |
Elementos Markdown adicionais que podem ser usados no Typora.
O Typora é compatível com diversos elementos não tão comuns no Markdown como o realçar em linha, subscrito e sobrescrito.
É importante ressaltar que a maioria desses elementos estão desabilitados por padrão na ferramenta.
Para habilitá-los, abra o painel Preferences e ative o elemento desejado na aba Markdown > Syntax Support.
A Tabela 1.2 mostra os elemetos obscuros do Markdown suportados pelo Typora.
| Elemento | Markdown | Saída |
|---|---|---|
| Realçar | ==palavra ou frase== |
palavra ou frase |
| Subscrito | H~2~O |
H2O |
| Sobrescrito | X^2^ |
X2 |
